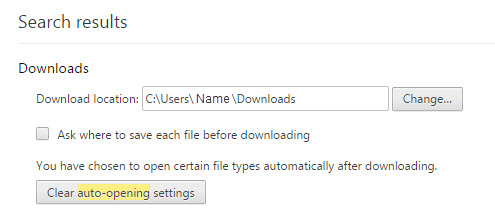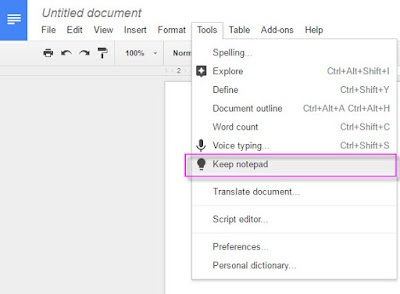GSuite ISSUE - map New Sites with a secondary domain
The ability to map a public domain to a secondary site is not currently functioning or available in GSuite Sites. The functionality looks like it's there but when you try to add a new mapping in the Admin Console it comes up with an error which makes sense in that it's crossing domains: You can select the added secondary domain which processes without an issue: The issue is no sites can exist under this domain. You can assign users to the domain by changing their login credentials to the secondary domain (using the rename option) however all GSuite Sites (New) are created under the primary domain and there is currently no option available to facilitate this. Integrate with Google Sites